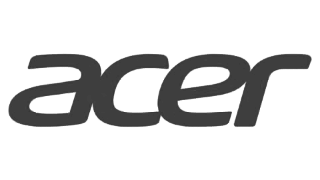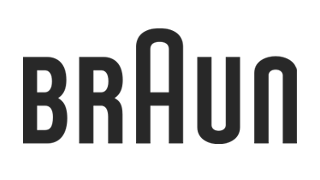Filters (manufacturer)
Filters will help you to narrow down the offers displayed
Filters allow you to narrow down the offers displayed. You can filter the products and offers using several criterias mentioned below. Basic filters can be found on the left-hand side in the “Products” tab.
Watch the video below to learn about the main elements of grouping and filtering our reports.
Presets
Presets are a configuration of basic filters and advanced filters, selected columns and their sorting, you can create and save in the application. You can load them each time you log into the application.
Text Search
If you know the name of the product, you can use text search (1) that filters out articles with a certain phrase in the name. You can type in a part of the name and as a result, you will see only the products with this particular string in the name. In text search, you can also look for products using EAN code, product code or the producer. To do so, all you need is to tick “✓” a relevant box in the “Text search options” (2). In the default settings, the only unticked box is “Ranking offer name”.
Turning on this option will allow you to search offers by the name displayed on the source website (this name can be different than the one in the application and the seed file).
Text search has a built-in option to multi-search. To search for multiple products you can use the special character “|”. As an example - to search 3 products you can use the formula: name1 | name2 | name3.
If you Copy data from one column of Excel file, you can just paste it into the text search field and the "|" sign separating information will be added automatically.
If you copy names/codes/EANs/producers from a different source, please keep in mind to separate each piece of information with ENTER.
Displaying currently available/unavailable offers
By default, we show only available offers in our application, but there is an easy way to display those currently unavailable. If you would like to see unavailable offers, all you need to do is check one of the boxes in the Filters section.
If you have chosen the option, the only thing left to do is to press the "Apply" button.
Narrowing down channels / shops displayed
If you want to view offers only from certain retailers, you can limit the results displayed in the application to selected retailers. Then, in the filters you will be able to select either the channels (1), or particular retailers you want to view (2):
If you have chosen the sources, the only thing left to do is to press the "Apply" button.
Searching for products marked with alert sings.
Filtering the information also includes alerts. If you select “✓” appropriate box, the search results will be narrowed down to the products marked with alert sing.
Searching using product groups.
In basic filters, you will also find a group filter. If you want to find a product added to all the groups you have selected, you can use the “All” button. Using the “Any of” button will look for products that were added to at least one of the groups you have selected.
Slider filters
You can narrow down the offers displayed with slider filter. The information you can specify here is - number of competing offers.
After applying the mentioned basic filter, the value in the “Charts” field will change. The green part of the bar and value displayed on it will provide us with information on how many of the products match current search criteria.
Resetting the filters
If you want to reset all the basic filters, press the “Reset” button (2). You can find it right above the text search (1). After resetting, the filters button will change color from green  to dark grey
to dark grey  .
.
You can also reset a particular filter by pressing the  button you will find in the top right corner of each filter. After resetting, the filter button will change color from green
button you will find in the top right corner of each filter. After resetting, the filter button will change color from green  to dark grey
to dark grey  .
.
Basic filters in “Retailers”
In this tab, you can display products offered by the specific retailer on selected monitored sources. To select a retailer you can use the dropdown menu that appears after clicking on the field “-- choose retailer --”.
After clicking this field, you will see a list of all of those retailers who offer at least one product defined in the file on the monitored sources. Selecting a retailer will allow you to view information about the products in common with monitored products on defined sources.
If you know the name of a retailers, you can use a text search (1). After typing in a phrase, displayed retailers will be narrowed down to only those that contain a given string.
You will also find here filtering with the alert signs (2). After selecting “✓” a box closest to a specific alert search results will be narrowed down to only those retailers that have at least one offer marked with given alert.
The last filters you can find here is called “wholesale price difference” and "your wholesale price".
Resetting the filters
If you want to reset all the basic filters, press the “Reset” button (2), you can find it right above the text search (1). After resetting, the filters button will change colour from green to dark grey
.
You can also reset a particular filter by pressing the button you will find in the top right corner of each filter. After resetting, the filter button will change colour from green
to dark grey
.
Basic filters in the “Competition”
You can use a text search in the "Competition" tab. After you type in a phrase, you will narrow down search results to only those that contain a specific string. Please keep in mind that while using the text search in the “Competition” tab you need to type in the name of your product. Providing article of competition might not provide you with a result you were looking for.
Product group filter works exactly as it does in the “Products” tab. After selecting “✓” a box you will display only the offer rankings for products in the marked groups.
You can narrow down displayed offers by using slider filter - number of competing articles in the ranking.
Resetting the filters
If you want to reset all the basic filters, press the “Reset” button (2), you can find it right above the text search (1). After resetting, the filters button will change colour from green to dark grey
.
You can also reset a particular filter by pressing the button you will find in the top right corner of each filter. After resetting, the filter button will change colour from green
to dark grey
.
Advanced Filters
The filters allow you to adjust application alerts settings. All advanced filters can be found in “Products” and “Retailers” tabs in the bottom left corner.
Advanced filters will allow you to:
- Show prices with shipping (1).
- Show net prices (2)
- Change the currency product prices are displayed in (3).
- Select date to compute alerts from (4).
- Show only main retailers.
- Modify application alerts parameters (5).
Display prices in a different currency
By default, prices in the application are displayed in one, defined main currency, e.g. PLN, EUR, USD. If you want price values to be displayed in a different currency, simply select any currency in the advanced filters and click "Apply". All price values are immediately converted into the currency of your choice according to the globally determined currency converter, also used by Microsoft and Samsung. Conversion rates are updated daily based on over 15 reliable sources of data on exchange rates (thanks to fixer.io).