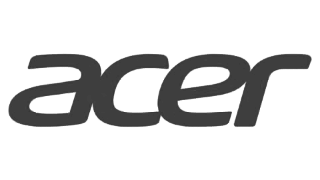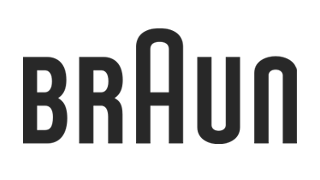Product Groups (manufacturers and brands)
Instructions on how to create product groups. Created groups can be used in email notifications and business units.
Do you know how to quickly filter information about specific products in the Dealavo app?
The filters allow you to adjust application alerts settings. All advanced filters can be found in “Products” and “Retailers” tabs in the bottom left corner.
Let’s say you want to check how your store’s position looks depending on a product category. Instead of searching for the products in the app, you can easily filter the products by clicking on the proper group in the section “Select product groups”. You will find it in the left-side column in the “Products” tab.
In the example below, you will see only products that fall under the “Beauty” category.
However, you need to create the groups first. How can you do it?
- You can add them directly in the product file (product feed) that you share with the Dealavo team,
- In the app, at first make sure the “Groups” column is visible:
Then, you can add products to groups:
- One by one - by clicking the green “plus” in the product row and then - specifying to which group the product should belong.
- Several products at once - first, sort out products that you want to add to a specific group (e.g. write “TV” in the left column) and then click the green “plus” on the column label level. All the products that match the criteria (e.g. are displayed) will be added to the group.
How to define the groups? Here are a few ideas:
- Product categories - it is the most obvious grouping. If you sell products from the consumer electronics industry, you can create such groups as “TVs”, “Smartphones” etc.
- Brands - you can create groups for different brands as well - e.g. Apple, Samsung etc.
- Person responsible - do you have a team in which different members are responsible for different product categories? Then you can add their names as labels to quickly check how products they are responsible for are priced.
- Special promotions - do you advertise some of the products as special promotions? Then you can tag such products as “Special promotion”. It will enable you to quickly check whether the products are indeed well-priced or whether your competitors have lowered their prices as well.
We have some more good news about product groups:
- There is no limit of groups you can add.
- One product can belong to a few groups.
- You can easily delete the product groups, so don’t be afraid to add groups that are to be used only over a short period of time (e.g. weekly promotions).
To help you get started, we encourage you to read the tutorial below to learn about the detailed functions in the dealavo panel.
Advanced filters will allow you to:
- Show prices with shipping (1).
- Show net prices (2)
- Change the currency product prices are displayed in (3).
- Select date to compute alerts from (4).
- Show only main retailers.
- Modify application alerts parameters (5).
Display prices in a different currency
By default, prices in the application are displayed in one, defined main currency, e.g. PLN, EUR, USD. If you want price values to be displayed in a different currency, simply select any currency in the advanced filters and click "Apply". All price values are immediately converted into the currency of your choice according to the globally determined currency converter, also used by Microsoft and Samsung. Conversion rates are updated daily based on over 15 reliable sources of data on exchange rates (thanks to fixer.io).