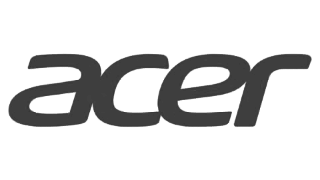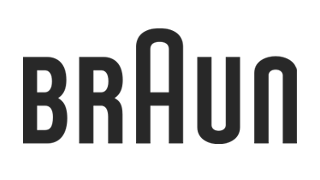The main view (manufacturer and brand)
Instructions for generating a report from the current data view and a description of the information contained in the report.
If you are interested in the Dealavo price monitoring tool, you would certainly like to see the main articulations of this device.
If you prefer a video format - you can take a look at the tutorial we recorded to understand the basic functions of Dealavo.
About the ”Products” tab and where to find it

The “Products” tab allows you to view all the offers we have found for all the monitored products. This is the place where you can see the progress of update processes, use basic filters and select the information you want to see about the products.
You can select the “Products” tab on the top of the application in the navigation bar (1). It is the first tab you see after you log in.

“Products” tab view
“Charts” field (2) displays how many products we are monitoring and how many articles match current search criteria. The value will change depending on the filters applied.
“Columns’ choice” (2) allows you to select what kind of information will be shown in the product table (3). You can choose the information you want to see by ticking or unticking appropriate boxes.
Selecting a product (clicking the left mouse button on a certain product) from the products table (3) will display the “offers list”.
Download the current view
In the top left corner you can download the current view as an excel file (1), this report includes the filters applied in the application. Also, you can see the progress of the price update including the time when the update took place or the estimated time it will finish (2).
Below the window displaying update information, you can find basic filters - set of parameters you can use to filter out the products you want to look into.
About the “Retailers” tab and where to find it
The "Retailers" tab displays the product data visible in the "Products" tab, broken down into individual resellers. Here, you can check reseller-specific information such as the number of monitored products they offer, the number of products sold below/above recommended price, and the number of alerts associated with their offers.

In this view, one can see the list of sellers offering products that you monitor.
Thanks to this view you can easily see who your biggest competitor is.
Depending on your needs you can sort the retailers by different factors:
- By the number of products you have in common (‘In common’)
- By the number of products you sell cheaper than retailer (‘Cheaper’)
- By the number of products they sell at the same price (‘Same’)
- By the number of products you sell more expensive than retailer (‘Pricer’)
- By the number of products they don’t offer (‘Missing’)
To make the comparison faster, there is also a column ‘Chart’ where you can find visual interpretation of the data.
In the “Retailers’ tab, the alerts are quite similar to the ones in the ‘Products’ tab. The biggest difference is that in this view you can see if a particular retailer decreased/ increased his prices, or has overtaken you.
In this case, one can see that Bol.com has overtaken the analysed shop in one case. If you click the name of the retailer, you will see the list of his offers and which offer in particular got cheaper than yours.
For every product on retailers list, you can see the product’s ID, your price, the price difference in percentage, and the competitor’s price (with and without shipping).
If you click on the product, and choose historic charts, you can easily see how the prices changed and when exactly you have been overtaken.
It is a convenient way to check the price history of any product and to understand how competitors reacted to your price changes.
The detailed description of alerts in Retailers tab can be found here.
Download the data
Going through the price data sometimes you may want to analyse them in Excel or other program specially designed for this purpose. In Dealavo we offer two ways of downloading data- in Excel file or through API.
Files are available in the “File’ tab, on the top right site of the application:
In this tab you can find your uploaded feeds, reports and API JSON report.
You can download them simply by clicking on a chosen one.
Reports in Excel are historical reports that are a summary of all offers matched in the application with their prices. By default, the last 30 price updates are presented in .xlsx or .csv format. The report is generated as soon as the prices in the application are refreshed after each daily price update.
Thanks to this file, you have access to the raw data, which you can process in any way suitable for you.
You can find the “Retailers” tab in the navigation bar at the very top of the application (1):
“Retailers” tab view
In the “Charts” field (2) you will find information about how many retailers are offering at least one of the monitored products on monitored sources and how many of them match current search criteria. The value displayed will change each time you change your search criteria.
In the “Columns’ choice” field (3) you can select “✓” the columns you want to display in the retailers’ table (4) as well as deselect those you do not want to see.
Columns in the retailers’ table provide you with information about:
- retailers’ names (1)
- alerts associated with the products offered by given retailers (2)
- monitored sources, where the offers were taken from (3)
- number of products in common (number of products sold by a given retailer on monitored sources) (4)
- number of monitored products sold below suggested price by given retailers (5)
- number of monitored products sold exactly at the suggested price by given retailers (6)
- number of monitored products sold above suggested price by given retailers (7)
- information from columns 4, 5, 6, and 7 presented graphically on a chart (8)
- number of monitored products unavailable in the offers of a given retailer in monitored sources (9)
All the information in the retailers’ table is clickable. For example - after clicking on the alert sign you will be able to see all the offers sold below a suggested price by a given retailer:
List of all the offers sold by a given retailer.
To view products offered by a given retailer, click on its name. Then, you will see the full list of products:
In the table view on the left, you will find information about the monitored products (e.g. product name, recommended price). This data comes from the product file that has been provided by you. On the right side, information about the products offered by a given retailer is displayed. This data was collected from the specific monitoring sources you selected.
The displayed product list is also "clickable". For example, clicking on the name of the monitored product will display its ranking:
You can modify product lists freely using basic filters on the left-hand side.
After adjusting the view (e.g. choosing the columns displayed) and applying basic and/or advanced filters, you can download the current view as a .xls file.
Current view report
Dealavo application offers multiple ways to display the data. One of the Excel reports you can generate in the application is the Current view report.
The report can be generated in the top left corner of the application in the "Products" and "Retailers" tabs by pressing the “Export current view to XLS” button.
Current view report in the “Products” tab
The report contains general information about the products. This is an aggregate report, it means that it does not contain data about each offer, but a summary for all the offers. The information you will find here is:
- Product name,
- Product ID,
- Number of offers found,
- Minimal price,
- Average price,
- Maximum price,
- Standard deviation,
- Recommended price,
- EAN code,
- Producer.
The products displayed in the report are filtered, it means that you can select products and retailers you want to see data for, by using basic and advanced filters.
Current view report in the “Retailers” tab
The report generated in the “Retailers” tab, is different than the one in the “Products” tab. The data you will find here is:
- Retailers’ name,
- Number of products in common (number of monitored products sold by a given retailer on monitored sources),
- Number of monitored products sold below suggested price by given retailers,
- Number of monitored products sold exactly at the suggested price by given retailers,
- Number of monitored products sold above suggested price by given retailers,
- Number of offers marked with “Jumps below suggested price” alert,
- Number of offers marked with “Significant price increases” alert,
- Number of offers marked with “Significant price reductions” alert.
After choosing a retailer, you can generate another report. This report contains information about:
- Product name,
- Product ID,
- Price of the offer from the given retailer,
- Suggested/Recommended price,
- Difference between the offer price and recommended price as an amount,
- Difference between the offer price and recommended price as a percentage,