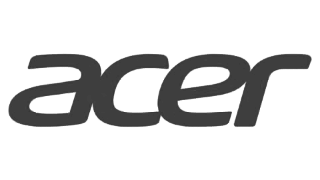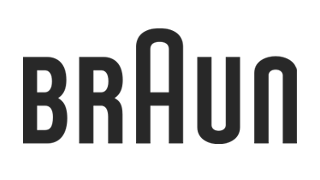"Segments" tab (manufactures)
Segments tab gives a producer an overview of the market situation for particular groups of products.
What is the “Segments” tab and where to find it?
The segments tab gives a producer an overview of the market situation for particular groups of products. For each segment created by you you can check for example:
- availability of the products assigned to created labels at the particular retailers,
- percentage differences in reference to RRP for chosen product labels at particular retailers,
- history of changes introduced by the retailers for particular product labels.
Each user creates on his/her account his/her own segments. They are visible only on the account of the user that created them.
Details of the “Segments” tab view
In the window “Overview” (1) you will find a chart presenting a comparison of the average prices to the recommended prices of each product segment in a chosen time frame.
In the window “Active segment” (2) you will find a list of the segments created by you.
Adding a new segment
There are two requirements to create a new segment:
- at least one product group was created
- products in the product group have recommended prices uploaded to our application.
If both requirements are met, click “Add new segment” button – you will find it in the upper right corner in the “Overview” window:
Then in a new window:
- type segment’s name (1) – you can choose any name for example the name of the group included in the segment, name of the Product Manager or the name of the country, where these products are being sold;
- choose the list of retailers (2), whose data you want to display in the particular segment (no more than 15 retailers). You can find the retailer by typing his name or scrolling down the list. Click on the retailers name do add him to the new segment;
- choose the product groups (in this tab to differentiate it is called “label”) (3), that you want to display in a particular segment (no more than 15 labels). You can find the label by typing its name or scrolling down the list. Click on the label name to add it to the new segment;
- after checking if all the information is correct, click “Add” (4).
An example of filled out information for a new segment:
A newly created segment will appear on the list of active segments.
View of a particular segment
In order to display general data from a particular segment click on its name on the segments list (1).
In the first column you will find:
- cell “ALL RETAILERS” (2) – data summary from the chosen retailers. Clicking on “History” button will allow you to view historical changes in the retailers prices in reference to your suggested price for all the retailers in the particular segment per label
- cell “CHEAPEST OFFERS” (3) – it presents a comparison of your recommended price and the price of the cheapest offer from the offers list for a particular product included in the label monitored within the segment. The whole row will be only displayed when at least 2 retailers were assigned to a particular segment. As "Cheapest offers" we always choose the cheapest offer at the time of downloading the data, which means that in the historical charts we will show the prices of the actually cheapest offer on a given day, even if it is a different offer every day.
- names of particular retailers (4) chosen to be included in a particular segment. Clicking on “History” next to a particular retailer’s name will allow you to see historical changes in reference to the recommended price for each label in that segment
In the first row of the board you will find:
- cell “ALL LABELS” (5): a summary of data for the labels assigned to a particular segment. Clicking on the “History” button will allow you to view historical changes in reference to your recommended price per retailer for all the labels in that segment
- names of the particular labels (6), that you assigned to a particular segment. Clicking on “History” next to a particular label’s name will allow you to see historical changes in reference to the recommended price per retailer in that segment
For example the cell marked with number 7 above presents the data for the label “HOUSEHOLD GOODS” sold by “WWW.MEDIAMARKT.DE”
- price index in reference to your price is -28,01% (prices of that particular retailer in this product label are, on average, 28,01% lower than the recommended price) which is also displayed on the bar graph with a red stripe below
- availability rate (17%) and the total amount of the available products for a particular label (1). Additionally on the round graph below, you will find the detailed information about availability:
- the darkest color indicates the products, that have their card on the retailer’s website and are available for purchase
- the brighter color indicates the products that have their card on the retailer’s website but currently are not available for purchase
- the brightest color indicates the products for which we did not find any matching offers on the website of this retailer
One more option you will find in that view is changing the way the difference in prices is being calculated (8). You can choose if you want to calculate the price index comparing retailers' prices in reference to yours or the other way round.
Analyzing the historical data for a particular retailer / label
In order to analyze the historical price changes for the particular retailers or the particular labels click “History” button – you will see the view with detailed information.
There you will find the information about:
- the name of the segment and the chosen label / retailer, for which you currently are displaying the data (1),
- average prices difference for the chosen labels / retailers in reference to the recommended price (2),
You can edit the time frame (3) for which the data will be displayed by moving the gray sliders on the time axis.
You can also edit the view of the chart (4) thanks to the the following options (starting on the left): moving the whole chart, zooming in to view more details, undoing the last change, resetting changes and downloading the chart in a .png format (as an image).
You can edit the view of the labels / retailer (5) thanks to the the following options (starting on the left): thickening all the lines in the chart, showing all the lines as not thickened, hiding all the lines and the text search bar.
Detailed data for a particular label at a particular retailer
If you want to display in details the data about the products from the particular segment, click on the cell of the board where the general data for the particular label at the particular retailer are shown.
The detailed view will be displayed in the tab “Offers”.
“Offers” tab
The Offers tab allows you to analyze particular offers analyzed within the segment. If you want to see in details what are the prices and the availability of the offers from a particular segment this tab will allow you to verify it.
You can find below an example of the Offers tab view. There you can:
- find an offer that is of your interest thanks to the text search bar
- display a chart with historical changes of prices in reference to the recommended prices for the entire segment. Just as in the Segments tab, here in the historical chart you will find the information about:
- the name of the segment and the chosen label / retailer, for which you currently are displaying the data
- average prices difference for the chosen labels / retailers in reference to the recommended price
- see the summary of the availability of the products from the particular segment
- edit columns displayed in the main table (7)
- remove immediately the filters applied for each column (it will allow you to display the offers visible in the account)
- download the displayed data as an Excel file. In the file you will find the columns as chosen in the view displayed in the offers tab
- see the main table with the products from the particular segment (the default option) or with other filtered products
- filter and sort the products by the values and ranges available in each column