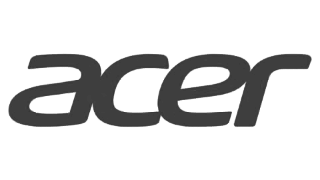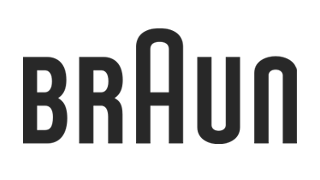Price history tracking (manufacturers and brands)
About the historical report and where to download it
It's important to keep track of competitor prices on a regular basis in order to react and maintain an appropriate, competitive price level.
It's also worthwhile for broader analyses to go back in time by a month or a year and compare the impact of competitor price changes on our sales levels.
This possibility is provided by the Dealavo app in its historical charts.
The historical report is a summary of all offers matched in the application with their prices. By default, the last 30 price updates are presented in .xlsx or .csv format. The report is generated as soon as the prices in the application are refreshed after each daily price update.
Historic report view
In the historical report, you can find every retailer offer as a separate line along with its prices for the last 30 updates. ID, name and recommended price is information taken from the product data in the product file you provided us with. In the columns, we present the percentage difference between the recommended price and the current price of the retailer's offer, source of the retailer's offer (e.g. e-store, a price comparison website, marketplace) with the name of the e-store (or marketplace user).
The price in the cell appears when it is downloaded from the product page - its availability status does not matter. On request, you can limit it to only available offers. If there is no price in the cell, it means that we were unable to download the price of the product for that day (e.g. the website was unavailable, the URL changed, etc).
Historic Charts
An exemplary historic chart, apart from the prices of a selected product at individual retailers, also contains:
- List of retailers with information about the availability of the product and the source where the pricing information was taken from. Each retailer has a different color assigned to him.
- A slider that allows you to set up the time frame you are interested in viewing.
- Options to edit the chart, in order from the left-hand side: moving the chart, zooming in the selected area of the chart, undoing last change, resetting to default setup, opening in fullscreen mode, downloading the chart as an image (.png format).
- Options to edit how the offers are displayed, in order from the left-hand side: bolding all the lines on a chart, displaying all the lines on a chart (unbolded), hiding all the lines.
- Field to text search for a certain retailer.
In the main view, in the ‘Products’ tab you can see a list of all the products that fulfills the filter criteria chosen by you.
If you click on the product, you will see the list of offers that were matched to the product.
However, the ranking of products in the form of a list is not the only form of showing data. You can also go to the ‘Historical charts’ to see the price history for every retailer:
In this view you can see all the changes in price of every retailer. You can choose which data to display by clicking on the particular retailer here:
You can adjust the time range with a slider below the chart.
You can also save the data as a picture, or download the price data for chosen retailers and for the chosen time range to CSV:
Let’s come back for a second to the list view. What if you see there an offer which is improperly matched to your product? In the product you are currently using- Dealavo Counter-Price- the matching is performed based on the EAN codes. This means that if a company provided the wrong EAN to their offer on an e-commerce platform, and the price is similar, it can be matched to your product.
If you see such a match, you can simply delete it by clicking the red rubbish bin next to the offer:
On the other hand, if there is an offer you would like to add, you can click a plus below all the offers and provide an URL with a comment:
Historic charts data in .csv format
Previously, it was possible to download the historic chart as an image (in .png format). A new feature we have implemented allows you to download historic chart data for the last 30 days in .csv format (1).